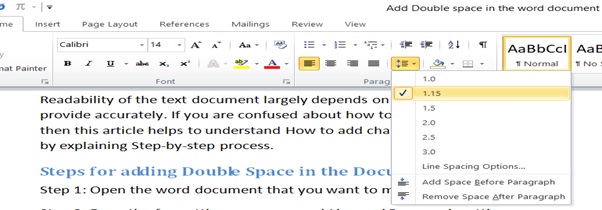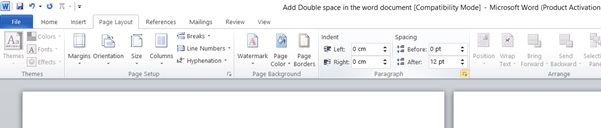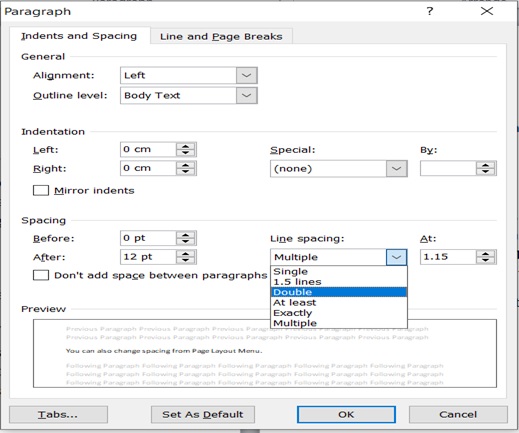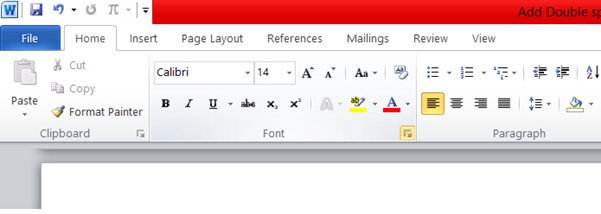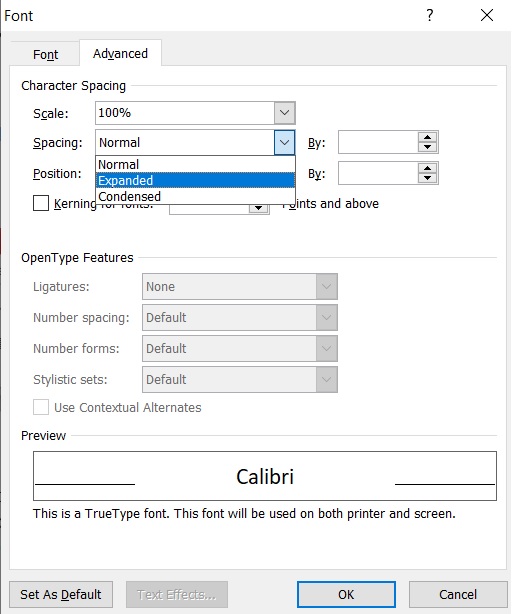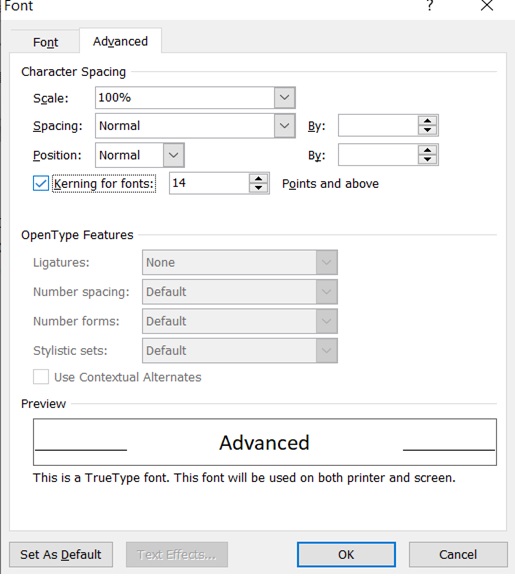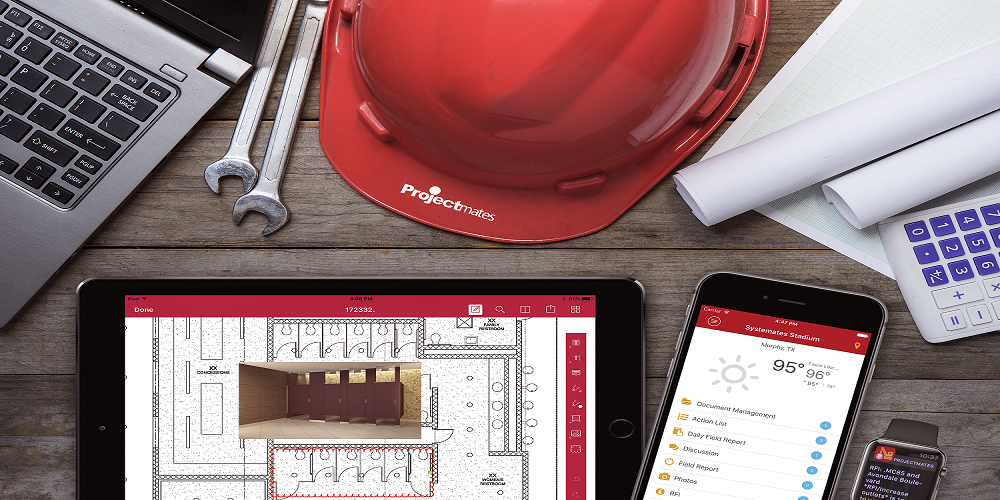Table of Contents
Readability of the text document largely depends on spacing between lines, word and characters. So, you should provide it accurately. If you are confused about how to change space in MS Word then this article helps to understand how to add change spacing between lines by explaining step-by-step process.
How to change default line-spacing?
Method 1: Steps for adding Double Space in the Document:
Step 1: Open the word document that you want to make changes in.
Step 2: Select the paragraph where you want to change spacing.
Step 3: From the formatting menu, expand Line and Paragraph settings. Choose the spacing you want to give between lines. If you select 2.0, you will have Double spacing or if you choose 3.0, you will have triple spacing.
Choose it as per your requirement.
On doing this, the changes will be applied to the paragraph.
Method 2:
You can also change spacing from the Page Layout Menu.
Step 1: Expand the down arrow in the Paragraph menu.
Step 2: Dropdown Line spacing and select accordingly and click OK.
Changes would be applied automatically.
You can apply the same changes for the whole document, by selecting the entire document. Click Ctrl + A and follow the above mentioned steps.
Short-cut:
MS Word provides numerous shortcuts which help you in adjusting within seconds.
- Ctrl + 1 is used to give single-line spacing.
- Ctrl + 2 is used to give double-line spacing.
- Ctrl + 5 is used to set spacing to 1.5.
By pressing the Ctrl key and respective numbers simultaneously, you can adjust line spacing easily.
How to change word spacing?
If you want to expand or compress the text in the document, select the text where you need to make changes and follow the below steps.
Step 1: Expand the Font menu.
Step 2: Go to the advanced tab and drop down the spacing option to choose expanded or condensed as per your requirement. (If you want to expand the space in between text, choose expanded or if you want to compress the space, choose condensed).
How to change character spacing?
In MS Word, you can also change the spacing between characters. Select the text in the document and follow the below steps.
Step 1: Expand the font menu as shown in the above section and go to the Advanced tab.
Step 2: Check on Kern for fonts and increase or decrease the default value. (Increase to expand the space or decrease to compress the characters)
If you have to make these changes for the whole document, you can adjust the setting and click on Set as Default option and when you can undo it when not required. This reduces your work redundancy.
Using these methods, you must be able to adjust line spacing, word and character spacing as per the requirements. There might be some option appearance differences in different versions of MS words, but the process remains similar.
Bottom-line:
Microsoft Word is the most used software to write and format documents of various lengths ranging from small to large. Although there are many alternatives for MS Word like Google Docs, still most of the people prefer using MS Word due to its different set of flexible options.
But! Sometimes it gets overwhelming to understand all the options and use them accordingly.
We believe this article helped you to understand how to adjust line spacing, word-spacing and character spacing in the word document. If you have more such doubts, please mention in the comment section below. We would bring more solutions and help you in using MS-Word with ease.