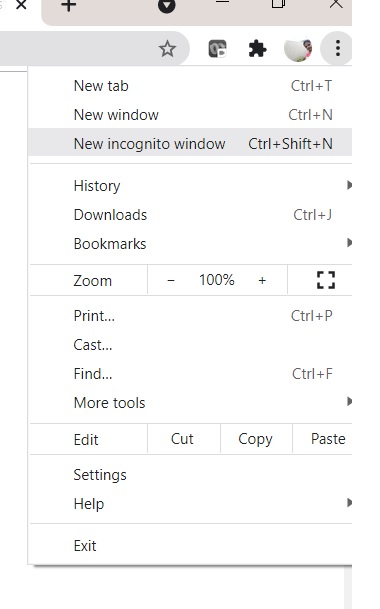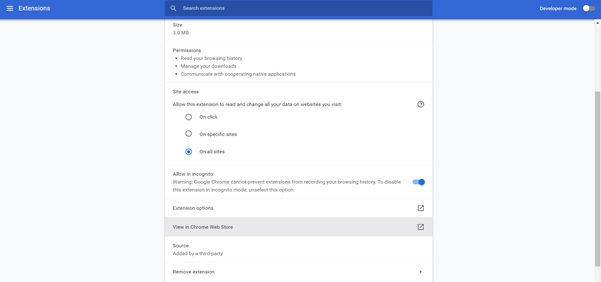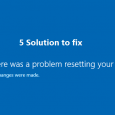Table of Contents
Google Chrome safe mode feature helps you to use the basic version of the browser, with no extensions running in the background. It is an excellent feature to troubleshoot browser crashes or errors on the Chrome. In addition to this, it allows you to browse privately and avoid all types of web ad trackers monitoring your activity. This article helps you to understand how to start Google Chrome in safe mode and how to enable limited extensions in safe mode.
What is Google Chrome Safe Mode?
In order to use Chrome in safe mode, you have to open Chrome in the incognito tab. Safe mode automatically disables all the extensions and tracking cookies. This helps you to hide your identity when you are browsing and secures your privacy. Chrome safe mode also helps you to troubleshoot problems related to browser crashing and freezing.
Why should you use it?
These days, almost all the websites use cookies and trackers which track your activity. They track all your activities and collect your data and process it to personalize user experience on their websites, so as to retain you on their website for a long period and to increase their website traffic. But! Sometimes you might have the necessity to protect your personal information and browse the internet anonymously, safe mode helps to do that conveniently.
How to enable safe mode in Chrome?
Firstly, open the browser and click on the menu icon (three-dots on the top left corner), select the New Incognito Window option.
You can also open the Incognito tab by using short-cut by pressing CTRL + SHIFT + N keys on your keyboard simultaneously. If you are using a MacBook, press COMMAND + SHIFT + N keys as short-cut.
How to enable extensions in safe mode?
Chrome supports numerous extensions which makes many complex processes handy. By default, Google Chrome does not run extensions in Incognito Mode, as they could compromise your privacy by tracking your personal data. But, you can enable extensions in safe mode by giving permission to extensions additionally. Follow the below steps to add extension in incognito mode.
Step 1: Open Chrome, click on the Extensions icon on the top left corner. Select Manage Extensions.
Step 2: Select the extension required, expand Details and turn on Allow in Incognito Mode.
Note that, if you enable Extension in Incognito Mode, your data may be recorded and compromise your privacy. Extensions work similarly as they work in standard browsing mode. So before adding an extension, make sure you absolutely trust the product and give it access to your data.
Similarly, you can add many extensions in Incognito Mode following the same process.
Bottom line:
Google Chrome is the most popular browser with more than 2.65 billion active users. It occupies around 63.5% browser market share. Developed by Google, it supports Android, iOS and all Windows platforms. However, it doesn’t guarantee complete privacy to your personal data and it doesn’t block trackers of the website. These data trackers get your browsing data and sell them to E-commerce sites to help them pull personalized ads to improve their sales. In addition to these, they might also use data to enhance user experience on their website and increase traffic. However, collecting these data doesn’t harm in any significant way. You don’t want to reveal all your data to outsiders, so Google Chrome safe mode is an excellent feature that helps in protecting your privacy. It also helps you in solving frequent browser crashing issues.
If you find the article helpful, please let us know in the comment section. If you have similar queries, feel free to mention in the comment. We will try to bring posts solving them.