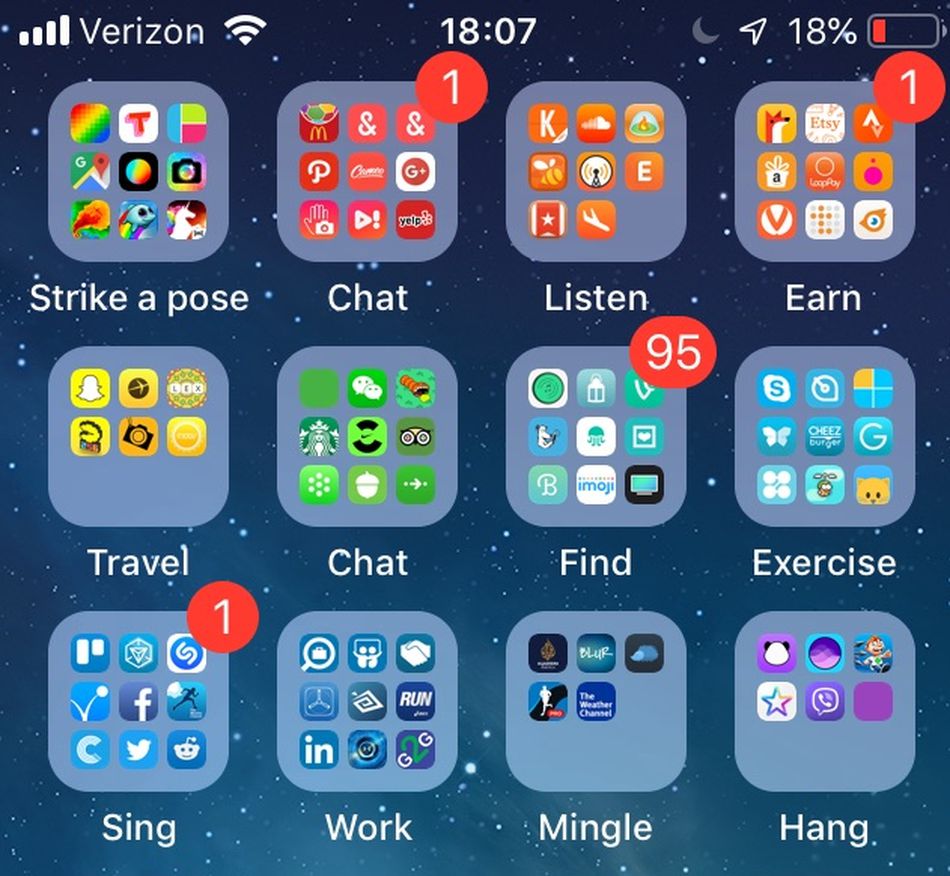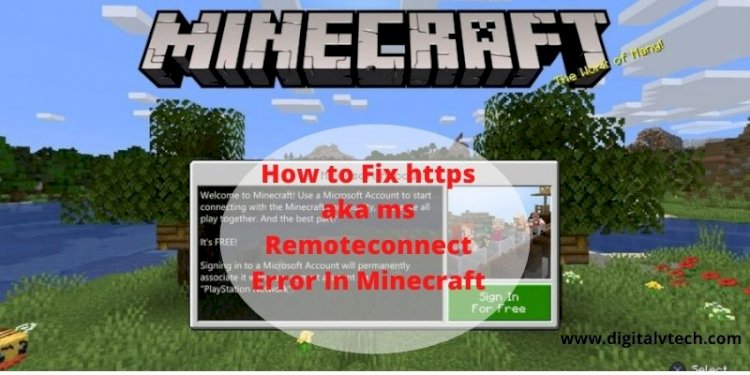Table of Contents
If you have had an Android handset for any amount of time, it is simple to become accustomed to living with, well, disorder. You are continually including new applications making a decision that they are okay but not great, including one more, and so on. Then, a couple of months later, as you are scrolling via your app drawer, you are shocked to see various apps that you overlooked and maybe do not even recall what they are employed for.
In a very small period, it can turn out to be a mess. And if you are actually an app aficionado, it can begin taking up extra space as compared to you can spare.
There are fundamentally 2 steps to make logic of all of those Android applications: find a method to systematize them (and there are a number of methods, relying on what you are comfy with) and periodically delete all of the additional apps that you have gathered and no longer employ. Here are a few guidelines to assist you do both. If you are new to Android, this might assist you stay ordered from the beginning; if you are an experienced consumer, you may learn something new.
As you go through these recommendations, remember that not all interfaces in Android are the same. These tips are provided in consideration with Pixel 3 XL operating on Android 9 Pie, but your interface might be a bit different, relying on the model of your handset and which version of Android you are operating on.
Get Organized
Most fundamentally (and anybody who has had an Android handset for not less than a week or two can skip down a bit), you can just employ the app drawer, which is used either by pressing on the apps logo at the bottom center of your screen or by swiping up from the bottom of the handset. Place the applications you employ the most on your home screen by pressing and holding them when you are in the app drawer.
The app drawer is (luckily) prearranged in alphabetical manner, with your 4 recent-employed applications on top. You can swipe up to go through the applications; you can swipe down on the side to go as per alphabet (which can be quicker). A search bar at the beginning allows you to enter the name of your application if you want.
On the other hand, once you begin collecting apps, you may need to save some time by making a more controlled system.
Fill The Favorites Tray
You can swiftly access your most-employed apps by placing them in Favorites Tray, the bottom row of apps that is always present no matter where you are roaming in the handset. The tray is filled already? No issue.
-
- Press and hold on the application you no longer wish to be present in the Favorites Tray. Shift it to a different place on the home page, or shift it up till you see the Uninstall or Remove option at the screen’s top. Select one and shift the application there.
- Press and hold on an application from the app drawer or from the home screen, and place it into the tray.
Create Folders On Your Home Screen
A good method to arrange your applications is to employ folders. For instance, you can place all your social media applications into a folder dubbed as “Social,” or all of your podcast and music apps into a folder dubbed as “Listen.” It is easy to make a folder.
- Place the first two apps on your home screen that you need to add.
- Press and hold one and shift it on top of another. This will result in making of a new folder.
- Give a name to the folder by tapping on the folder, clicking on the name just beneath the applications, and entering in the new name.
- You can add more applications to a folder by pressing and holding on the application and shifting it into the folder.
- Delete any app from a folder by performing the process in reverse way: press and hold on the application and shift it to the home page from the folder.
Get Rid Of Unused Apps
Sometimes when you download a new application, you will know instantly that it is not for you, and you remove it immediately. More often, regrettably, you will try out an application, decide that you might need to use it in the future sometime, and leave it there. Where it consumes space. For weeks. Or months. Or years.
Once you begin adding apps, it is incredibly simple to forget about the ones that you no longer require. But letting old application to stay on your handset might not be as undamaging as it appears. Not only are they consuming up helpful storage space, but they might be unnecessarily gathering info (assuming you offered them the consent to). And if they are operating in the background, they can be consuming your battery.
Consequently, it does not hurt to verify out what applications you have employed lately and delete them from your handset. There are various methods to do so.
Use The App Drawer
Yes, this is the understandable one, but it has to be stated. Invest a bit time cleaning your app drawer out: head towards it, and see what is present in there. You might be shocked by what you have overlooked and what you might no longer require. Anything you do not need, uninstall it immediately.
Visit The Play Store
It is not as efficient as Files by Google or as easy as going to your App Drawer, but if you happen to visit the Play Store and need to dispose of a few needless applications in order to download some new apps, there is a method.
- When in the Play Store, click on the menu option present in the corner at the upper left and select “My apps & games.”
- You will see a catalog of the applications that needs to be updated (or that were lately updated). Click on the “Installed” option to view a catalog of all of the applications on your handset.
- Click on the menu option present in the right of “On this device,” and you will be capable of sorting as per the last-employed apps. (Anything that was employed more than three months back will not have a date on it.)
If you delete an app accidentally and then later thought, “I should not have deleted that,” or you abruptly recall an app you employed on a former handset that you would like to employ again, you can restore your earlier apps from the App Store (comprising ones you removed from previous gadgets that were employing the similar account).
- Click on the “Library” section to see a catalog of all of the applications that are no longer present on your handset.
- See for the “Install” option to the right of any application you wish to install again. If there is no option, the application is no longer obtainable or will not download on your present device.
Use Your Voice
If you are walking down the road and do not have a spare hand, remember about Google Assistant. Turn it on (by pressing and holding the center button at bottom), and say “Find AppName” or “Open AppName,” and your handset will open the application.
Use Files By Google
Files by Google is a shockingly handy application that, amongst other stuffs, assists you get remove needless files that are consuming space. If you make a decision to install use Files, this is how you can employ it to remove unused applications.
- If it is not already chosen, click on the “Clean” logo on the screen’s bottom.
- Scroll until you find the segment named “Your unused apps.” Click on that.
- Now you can view how much storage every app is consuming and the date it was last employed. You can even sort the catalog by newest to oldest, so the essential old applications stand out.
- Click on the circle on each app’s right side to select any you wish to remove.
Use Another App
There are a number of Android apps accessible in the Play Store apart from Files by Google that can assist. To start with, there are file managers that can make it simpler to administer and track the contents of your handset, such as File Manager and ES File Explorer. (In fact, there are various apps dubbed as “File Manager” in the Play Store.)
Some generate overlays to assist you arrange your home screen. For example, Jina allows you make a sidebar that emerges out from your screen’s side and offers you a packed-in list view of all your applications. Taskbar places a configurable Windows-akin start menu on your screen.
If you need even extra management over your Android, there are launchers such as Action Launcher and Nova that let you to customize your home screen and app drawer more thoroughly using animations, icons, and different layouts. If you feel that this article was helpful, do let us know by commenting below. In addition to this, you can also write to us some more tips that you are aware of. We would be happy to include them.