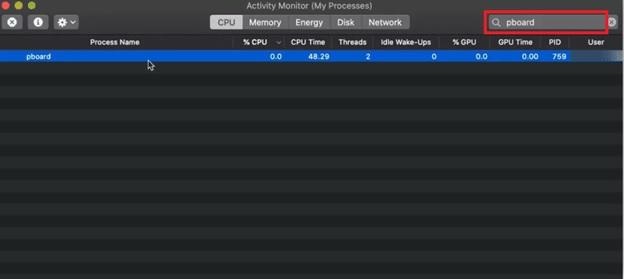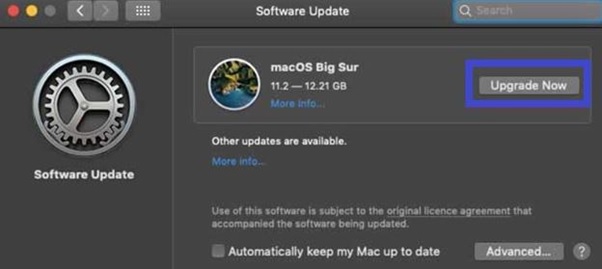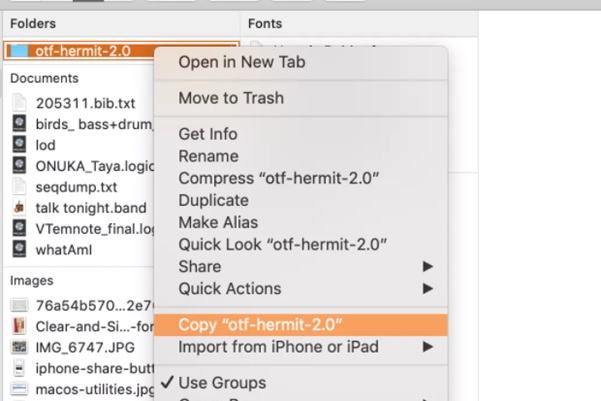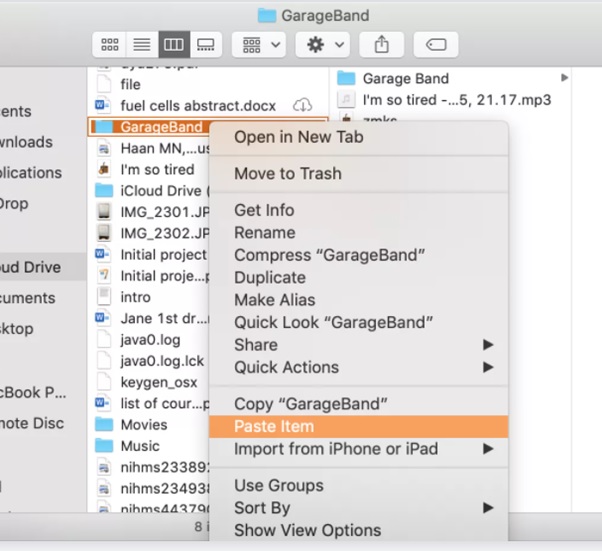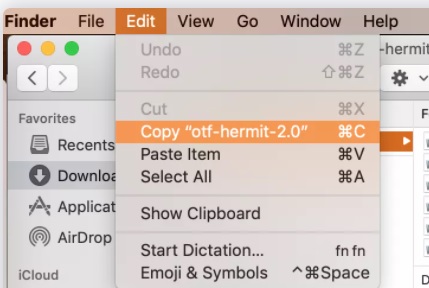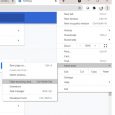Table of Contents
Copy and paste is the most performed activity on a computer. It is horrifying to imagine how all the work gets repetitive without this option. But, Mac users face issues in accessing this option a couple of times and they would be prompted by the error notification “Sorry, No manipulations with clipboard allowed”.
If you are also facing the same issue, please go through this entire article to understand and fix the issue in some simple steps.
Table of Contents
- Sorry, No Manipulations with Clipboard Allowed
- Method to fix the error:
- Fix 1: Restart your system:
- Fix 2: Resolve using Mac terminal:
- Fix 3: Resolve using Activity monitor:
- Fix 4: Update your system:
- People also search for
- Method to fix the error:
SORRY, NO MANIPULATIONS WITH CLIPBOARD ALLOWED
Sorry, No Manipulations with Clipboard Allowed [Fixed] ~ https://t.co/8zaCA5HtKf #NoManipulationswithClipboardAllowed pic.twitter.com/ZBYhofZRBa
— Stuffonix (@Stuffonix) January 16, 2022
METHOD TO FIX THE ERROR:
FIX 1: RESTART YOUR SYSTEM:
Often, this error occurs when the clipboard gets stuck. In such a case, you should re-launch it by re-starting the system.
Go to apple icon on top left corner > Select restart from the sub menu > Select Restart (if prompted)
Wait till the process gets complete.
Now check if you are able to access copy and paste action.
FIX 2: RESOLVE USING MAC TERMINAL:
If restarting your system does not work for you, use this alternative approach. You can quit the clipboard activity using the inbuilt terminal app. Follow the below steps to do it,
- Go to Applications > Utilities > Terminal
- Type the below command in the terminal and press enter.
Killallpboard
- Exit the terminal on your Mac.
Check if the error is resolved, else try with the below fix.
FIX 3: RESOLVE USING ACTIVITY MONITOR:
You can also quit the clipboard using Activity Monitor.
Open the Activity Monitor from the spotlight, or Go to applications > Utilities > Activity Monitor.
Type pboard in the search bar located on the top right corner of the screen.
Right click on it and select on Quit.
Now check if the error has been fixed.
FIX 4: UPDATE YOUR SYSTEM:
If the error has not been resolved, then your system might have been missing some important updates. So, you need to update the system. Follow the below steps in order to update.
- Click on the Apple icon on the top-left corner of the screen.
- Click on the first option “About this Mac”.
- Click on software update at the end of the pop-up.
- Download the update by clicking on the upgrade option. The Mac will automatically install the update and restart the system.
- In general, we use the copy and paste option to transfer filesfrom one location to another location on the system or to copy text from one file to another. As shortcuts, we use Ctrl + C to copy and Ctrl + V to paste. On Mac, you get this error due to third-party apps failure or due to a problem in Mac OS.
Fix 5: Download and Install MacKeeper:
In most of the cases Mac functions get disturbed when the device is clogged with unnecessary stuff and get overloaded with activities that are left open. This might be the reason for clipboard malfunction. To avoid this, you can clean Mac in a clean state using MacKeeper.
- Download Mackeeper and install it.
- Navigate to the Safe Cleanup too.
- Hit on the Start Scan.
- Click on Clean Junk Files
- Once the scan gets completed, enjoy a smooth experience!
However, MacKeeper is a paid tool. It offers a free service for one time so to help to test it and purchase.
These are the five working methods using which you can fix clipboard problems on Mac. However if you still face the issue even after troubleshooting, there are other methods using which you can perform copy paste easily. Here you go:
Copy and Paste using Mouse:
A simple way to copy and paste on a Mac would require a mouse.
- Put the cursor on what you want to copy on Mac, left-click on it and hold the left-click while moving the cursor over the text you want to select.
- Once you select entire thing, right-click on the selected items to open a drop-down menu and hit the Copy option on the contextual menu.
- Go to the location you want to paste the copied file and right-click on any area to open the contextual menu again.
- Find and click Paste Item.
That is it! Your copy and paste is done.
Copy and paste using Touchpad:
If you have a MacBook Air or MacBook Pro and don’t have a mouse, you still can copy and paste with a Touchpad. All you have to do is.
- Select the item you want to copy.
- Tap or click on the touchpad with two fingers to do a right-click action of the mouse.
- From the drop-down menu, click the Copy option.
- Open the folder where you want to paste.
- Click on the touchpad with two fingers once again.
- Click the Paste Item option in the contextual menu.
Copy and paste using menus:
For any reason, if you fail to copy-paste on a Mac using keyboard or mouse shortcuts, there’s another way to copy and paste.
Mac allows you to copy and paste using the Edit functions in the menu bar of Finder or other relevant apps (you will find the Edit function in menu bars of all apps that support copying and pasting). Here is how:
- Select the text or file you want to copy on your Mac.
- To select a paragraph of the text, click and drag your cursor to mark what you’d like to copy. To select a file, left-click on it for once.
- Go to the menu bar at the top and click Edit. In the drop-down menu click the Copy option.
- Navigate to the tab, folder, or file where you want to paste the copied item.
- Go to the menu bar at the top of your screen and click Paste.
Bottom Line:
Although clipboards are not quite common, they are annoying if you get them. I believe the above fixes would have helped you to fix the error. This article describes every possible approach to help you troubleshoot clipboard problems and also other possible ways to perform copy-paste operation. I believe, by now your issue should be fixed. If you find this article helpful, let us know which fix helped you in the comment section below.
People also search for
sorry, no manipulations with clipboard allowed moodle
sorry, no manipulations with clipboard allowed windows
sorry, no manipulations with clipboard allowed on pc
sorry no manipulations with clipboard allowed quizlet
sorry, no manipulations with clipboard allowed gradescope
how to fix sorry, no manipulations with Clipboard Allowed
way to Repair Sorry, No Manipulations With Clipboard Allowed