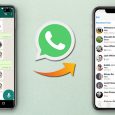Table of Contents
YourPhone.exe is an Application that permits users to sync photographs and messages between their mobile devices and desktop. The application has been planned so that it works for both Android and Apple gadgets.
Users can sync when they are using the same Microsoft Account on the phone as well as PC. Some may have a doubt that YourPhone.exe is a virus but don’t stress it’s not. It is a legit program and has a Microsoft Developer Signature on it.
YourPhone.exe is a pre-installed application running in background on Windows10 and it’s not very noticeable. If it’s not accessible in your PC you can download it from Microsoft Store.
To re-install the application follow these easy steps:
- Select the Microsoft Store in the taskbar, in the situation that you cannot see it, it might have been unpinned. To pin it, select the Start button, type Microsoft Store press and hold, or right-click Microsoft Store, at that point choose More > Pin to Taskbar.
- Search for YourPhone in Microsoft Store.
- Click on Get to Install.
- Once downloaded and installed, YourPhone Application is accessible from your Start Menu. You can run it straightforwardly from Microsoft Store application by clicking Open.
If it’s irritating you and you need to disable it, you can manually stop the YourPhone.exe in Windows Task Manager, or additionally, you can prevent it from running in the background in Windows Settings. You can also eliminate it by using Windows PowerShell.
The most effective method to Stop YourPhone.exe running in the background through Windows Settings:
- Click “Start”.
- Type “Background Applications” and select “Open”.
- Search for “YourPhone Application” and turn it off.
- The process will stop. Save the changes and Restart the PC to effectively apply them.
- You can check the changes by going to task manager and click Cntrl+Alt+Del at the same time or by looking “Task Manager” in the search box.
In the situation that you cannot find any process named “YourPhone.exe” congrats, it implies the program is disabled in your PC.
Steps on How to manually stop the Yourphone.exe Process
- Firstly, open Windows Task Manager on your desktop by right-clicking on the taskbar at the bottom part of the screen. From the options menu, click on Task Manager. Then again, press Cntrl+Shift+Esc simultaneously on the keyboard to open it manually.
- In the Windows Task Manager window, find YourPhone process. If the application is running in the background, it will show up as YourPhone.
- To stop the YourPhone process, right-click on it and press on the “End Task”.
- Reboot your system.
Deleting Yourphone.exe utilizing Windows PowerShell
Disabling YourPhone Application by stopping it from running in the background will leave it disabled, yet you’ll still have the option to open it manually. If you need to delete it totally, you’ll need to use Windows PowerShell to do so.
While it isn’t advised to delete built-in Windows parts, it’s safe to delete this application. It is not a core part, so it shouldn’t affect other features. Deleting it will prevent you from syncing up your Android gadget with Windows, however, you can reinstall the application from the Microsoft Store later.
- To delete YourPhone.exe, you’ll need to open a PowerShell window with regulatory access. Right-click on the Start menu and click on the Windows PowerShell option.
- In the Windows PowerShell window, you can run an order that will stop the components used for YourPhone from working. To do this, type Get-AppxPackage Microsoft.YourPhone -AllUsers | Remove-AppxPackage and enter.
- You will not see any notification that the YourPhone application has been deleted. If it is successful, no response in the PowerShell window will be recorded. You may have to delete the installation documents for the YourPhone application after doing this. You can get to these documents by opening the C:\Program Files\WindowsApps\ folder in Windows File Explorer.
- In the C:\Program Files\WindowsApps folder, search for a folder that starts with Microsoft.YourPhone. The folder name may vary, depending upon the version of the application. A few folders with Microsoft.YourPhone tag might be recorded, so search for the envelope containing the framework engineering tag.
- To remove the folder, right-click it and press “Delete”. This will delete all YourPhone application records, including the yourphone.exe document.
- You may have to press Continue in the Folder Access Denied pop-up to allow you to delete the folder.
- If the folder will not delete, you can use a Windows PowerShell command to forcefully erase it. Type Remove-Item -path “C:\Program Files\WindowsApps\Microsoft.YourPhone_1.20081.117.0_x64__8wekyb3d8bbwe” ”and press Enter. Replace the Microsoft.YourPhone path with the correct path depending upon the application version. After this, click on Y to confirm the deletion.
If the direction provided is correct, the folder and all records contained inside will be erased. If there is an error, ensure the YourPhone application isn’t running then use the –Force tag in the end of the command to force Windows to delete all of YourPhone files.
Microsoft exam AZ-500, also known as “Microsoft Azure Security Technologies,” is a certification exam designed to validate the skills and knowledge of IT professionals in securing Microsoft Azure environments. This exam covers a range of security-related topics, including identity and access management, Azure platform protection, data and application security, and network security. Successful completion of the AZ-500 exam demonstrates the ability to implement advanced security controls and threat protection measures within Azure, making it an essential certification for individuals responsible for safeguarding cloud environments and ensuring compliance with industry standards. Candidates who pass the AZ-500 exam showcase their expertise in Azure security solutions, helping organizations mitigate risks and maintain a secure and resilient cloud infrastructure You can find any exam paper from there https://www.examlabs.com.